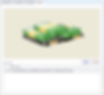主檔案 > 貨品資料
貨品資料
新增、修改、刪除及尋找貨品資料
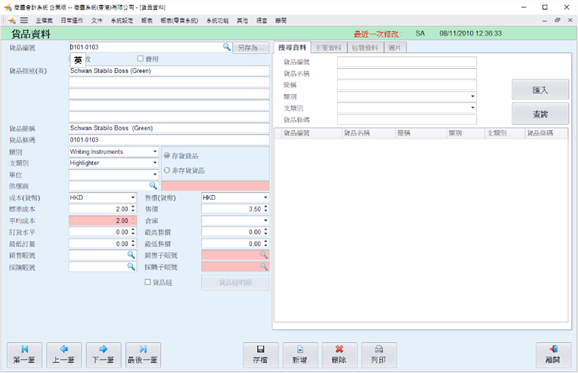
-
貨品編號:最多40個數位
-
另存為:將原有貨品資料複製另外一個新的貨品編號内
-
按 [放大鏡] 可顯示<查找貨品>介面,可查找貨品資料
-
可根據貨品編號、條碼、名稱、簡稱、類別及支類別搜尋已存在的貨品資料
-

-
無效:不能再用此貨品開新的文件,但仍可查看舊紀錄,列印時可選擇: 所有、有效或無效的貨品
-
費用:選擇此選項後,貨品將不計算文件的總折扣百分比
-
貨品英文描述、貨品中文描述:每行描述最多輸入50個數位
-
貨品簡稱:系統預設為自動提取“貨品英文描述1”顯示,亦可自行修改;貨品簡稱用於報表中顯示
-
貨品條碼:一個條碼編號對應一個貨品編號
-
類別、支類別、單位:資料在 [系統設定 > 貨品制定] 設定
-
存貨貨品:選取後,系統會根據開單的文件自動計算倉存及平均成本
-
非存貨貨品:選取後,系統不會計算倉存及平均成本
-
供應商:按 [放大鏡] 查找供應商數據,其資料由 [主檔案 > 供應商] 提取 (如果是生產管理系統,此處的供應商資料亦可用於訂購文件)
-
貨幣(成本、銷售):其選項由 [系統設定 > 貨幣] 提取(如果貨品已有平均成本,成本貨幣不要隨意修改)
-
標準成本:開啓購貨文件(訂購單、供應商發票等文件)時,自動提取
-
平均成本:不能修改存貨貨品平均成本,平均成本根據貨品加倉成本自動計算;非存貨平均成本須自行輸入,系統不自動計算
-
平均成本計算方式 - 庫存移動平均數:
-
倉庫:設定此貨品預設倉庫,開啓文件時,自動提取
-
售價:開啓購貨文件(報價單、合同、發票等文件)時,自動提取
-
最高售價、最低售價:由用戶設定,如果售價超出最高售價及最低售價的範圍,系統將自動顯示提示,需輸入監管者密碼才能繼續開啓
-
訂貨水平:設定需要訂貨的數量,貨品大於或小於訂貨水平的數據可於庫存報表内查看
-
最低訂量:最低訂貨數量,只供參考
-
銷售賬號、採購賬號:如此選項沒有輸入,開啓文件時,[系統自動提取系統設定 > 系統制度設定 > 會計設定 > 預設的銷售賬號或採購賬號至傳票]
-
貨品組:按 [打鉤] 設定為貨品組,按旁邊的貨品組明細修改此貨品組內的貨品
-
貨品組內的貨品數量無限制
-
可直接輸入貨品編號或按旁邊 [放大鏡] 查找貨品
-
選擇貨品後可在售價位置直接修改價錢
-
所有貨品的售價的總和就是此貨品組的售價
-

搜尋資料界面
-
直接輸入需要搜尋的資料內容 (注意:此處為字首搜尋,如果搜尋的條件不是字首,請直接用客戶編號旁邊的 [放大鏡] 搜尋)

-
按匯入鍵,選擇匯入從Excel檔的路徑,根據現成貨品資料庫匯出的格式
主要資料界面
-
輸入貨品中文描述、額外名稱、其他描述等資料
-
貨品英文描述將會顯示於文件的英文列印格式
-
貨品中文描述將會顯示於文件的中文列印格式
-
額外名稱,沒有數位限制,開單時跟隨貨品名稱自動列印於大部分文件中,
-
其他描述,沒有數位限制,開單時不列印於文件中
-

包裝資料界面
-
包括外箱尺寸、淨重量 、毛重量、裝箱數量、來源地 、外盒、內盒、外箱 、關稅表編號、關稅率、包裝名稱等資料,由用戶自行輸入
-
包裝資料只會在裝箱單格式的文件中顯示

-
備註: 字數無限,不會於文件中顯示
圖片界面
-
輸入貨品圖片,支援JPG、BMP、GIF等圖片格式
-
可上戴多張圖片,按 [打鉤] 設定為預設圖片,會顯示於報價單P – 格式內顯示
-
如果系統有多個用戶使用,請選擇所有用戶都可共用存取的路徑