Inventory > Inventory Report
Inventory Report
Contains all kind of Inventory Reports information
The list of the Inventory Reports:
1) Monthly Sales Statement
2) Stock Movement
3) Inventory
4) Inventory (By Lot)
5) Inventory Summary Report
6) Stock Booking
7) Monthly Stock Balance Report
8) Transference Report
9) Price List
Monthly Sales Statement
The Cost, Sales, Profit and Profit % of customers are shown in this report

-
Customer Code: Entered by user. If not, all the customers will be searched
-
Date: Start from: Entered the beginning month by user
-
Per [1-12] Month basis: Default as 1-month basis and user can set within 12 months
The report’s preview screen is as below:

-
Customer Name: Display the customer names and codes up to 25 characters in preview and direct printing’s screen. If there are more than 25 characters, please adjust the format in Excel file before printing
-
Cost: The total average cost of the invoices of the month selected
-
Sales: The total Sales Amount in the month selected. This amount already deducts the product discount %, document’s total discount % and fixed discount
-
Profit: Sales – Cost = Profit
-
Profit %: Profit ÷ Cost x 100% = Profit %
Stock Movement
Report showing the In/Out stock movement in warehouse within a period of time

-
Category: Choose a specific product category. Empty to search all categories
-
Sub Category: Choose a specific product sub category. Empty to search all sub categories
-
Product Code: Input a specific product code. Empty to search all products.
-
Warehouse: User can choose a specific warehouse. Empty to search allwarehouses
-
Period: Default as the first date of the month of system date until system date (at that date)
-
Opening: Show the opening balance of the selected stock
-
Show Cost: Product’s Average Cost will be shown in the report after ticking this box. For Sales doucuments, the Avg Cost will be retreived from the Product under Master File section. For Purchase documents, the Cost in the documents will be retreived directly
-
Show Lot No.: Check [Tick] box to show the Lot No. of the product in the report
-
Lot No.: Input the Lot No. hereif the Show Lot No. box is chosen

-
Customer/Supplier displayed in the Stock Movement Report can only show up to 20 characters
-
The Stock Movement Report only shows the first line of the Reason section in Stock Adjustment or Remark section in Stock Transfer under Daily Operation section respectively
Inventory Report (By Lot)
Report showing the inventory amount by lot within a period of time

-
Product Code: Choose a specific product code. Empty to search all products
-
Warehouse: Choose a specific warehouse. Empty to search all warehouse
-
Lot No: Choose a specific Lot No. Empty to search all Lot No.
-
Period(Lot Date): Choose a specific period. Empty to search all dates
-
Expire Date: The expire date of lot searched
-
Format: 2 formats can be chosen: Summary(By Lot No), Detail(By Lot No.& Warehouse)
Inventory Report
Report showing the inventory closing balance and costwithin a period of time

-
Currency: Standard Cost, Cost (average cost) and Total Cost are calculated using this currency
-
Category: Choose a specific product category. Empty to search all product categories
-
Sub Category: Choose a specific sub category. Empty to search all sub categories
-
Product Code: Choose a specific product code. Empty to search all products
-
Warehouse: Choose a specific warehouse. Empty to search allwarehouses
-
Show Qty: 7 options can be chosen:
-
All: All the products in stock will be shown
-
<> 0: Products in stock not equal to “0” will be shown
-
> 0: Products in stock more than “0” will be shown
-
< 0: Products in stock less than “0” will be shown
-
<= 0: Products in stock less than or equal to “0” will be shown
-
> Reorder Level: Products in stock with the quantity >reorder level will be shown
-
<= Reorder Level: Products in stock with the quantity </= to the reorder level will be shown
-
-
Date Back: 2 options can be chosen. Default as ‘No”
-
No: Thesystem will not calculated the stock amount based on a specific date
-
Yes: Choose “Yes” to input a specific date. Report will reflect the stock as at this date from the beginning of using the system. The reorder level’s information will not be shown in this report
-
-
Format: 3 formats can be chosen: Summary-Show Cost, Summary Only, Detail-By Warehouse:

Inventory Summary Report
Report showing the inventory with the relevant documents for the chosen product ina period

-
Period: Choose a specific period. Empty to search all dates
-
Category: Choose a specific product category. Empty to search all product categories
-
Sub Category: Choose a specific sub category. Empty to search all sub categories
-
Product Code: Choose a specific product code. Empty to search all products
-
Warehouse: Choose a specific warehouse. Empty to search all warehouses
-
Product Code: Product code in the system
-
Product Name: Product’s Short Description in Product under Master File section
-
Opening: The opening stock of that month searched
-
Sales: Sales’ quantity by its invoices, delivery notes and sales replacement notes
-
Purchase: Purchase’s quantity by its supplier invoices, goods receive notes and purchase replacement notes
-
Adjust-in: The adjustment quantity by its stock adjustment and stock transfer’s record
-
Adjust-out: The adjustment quantity by its stock adjustment and stock transfer’s record
-
Sales Return: Sales return’s quantity by its credit notes opened
-
Purchase Return: Purchase return’s quantity by its debit notes opened
-
Closing Balance: closing balance’s quantity from above documents. (Note: it does not represent the final closing stock’s amount for the current month)
-
Unit Cost: The average cost in Product under Master File section
-
Total Cost: Closing Balance x Unit Cost = Total Cost

Stock Booking
Report analyzing order quantity and comingquantity ofthe chosen product within a period

-
Product Code: Choose a specific product code. If it is blank, all the products will be searched
-
Period: User can choose a period for the report. If not, all the dates will be searched.
-
2 types of report formats can be chosen: Summary / Show All
For the Summary format, report’s content will be as followed:
-
Product: Product code and description will be shown under the Productcode section
-
Stock on Hand: Stock for the chosen product in the system
-
Order Quantity: Total product’s order quantity with delivery date saved in sales confirmation
-
Coming Quantity: Total products received quantity with delivery date saved in purchase order
-
Balance: Stock on Hand – Order Quantity + Coming Quantity = Balance

-
Sales confirmation No., order quantity, delivery date, purchase order No. and receivable quantities will be shown if [Tick] box was not checked summary
Monthly Stock Balance Report
Show price, cost, opening balance, purchases, and sales of stock within certain month

-
Month: Enter the month and year for searching
-
Product description: Choose a specific period. Empty to search all dates
-
Category: Choose a specific product category. Empty to search all product categories
-
Show Qty: 7 options can be chosen:
-
All: All the products in stock will be shown
-
<> 0: Products in stock not equal to “0” will be shown
-
> 0: Products in stock more than “0” will be shown
-
< 0: Products in stock less than “0” will be shown
-
<= 0: Products in stock less than or equal to “0” will be shown
-
> Reorder Level: Show products in stock with quantity more than reorder level
-
<= Reorder Level: Show products in stock with quantity less than or equal to reorder level
-
-
Order by: 2 sort orders can be chosen: Product Code / Balance Qty.
-
Ascending/ Descending: The chosen order can be ascending or descending
-
Product Code: Product code in the system
-
Product Description: Product’s short description in [Master File > Product]
-
Price: Price preset in [Master File > Product]
-
Cost: Average cost preset in [Master File > Product]
-
Open Q: Opening stock for the month searched
-
ARR Q: Arrived product quantity is calculated by supplier invoices and goods receive notes
-
Sales Q: Sales quantity of the chosen product based on its invoice opened
-
Adjust Q: Adjustment quantity of the chosen product based on its stock adjustment’s documents
-
DEF Q: Sales return’s quantity of the chosen product based on its sales return notes
-
REP Q: Sales replacement’s quantity of the chosen product based on its sales replacement notes
-
Balance Q: Closing balance calculated by the above documents. (Note: it does not represent current month’s closing stock)
-
Sales Cost: Sales Quantity x Average Cost = Sales Cost
-
Bal Cost: Balance Quantity x Average Cost = Balance Cost
-
Note: It does not calculate stock by delivery note, stock transfer, credit/ debit note, purchase return/replacement note. For reference only. Accurate stock and sales are in Inventory/ account report
The report’s preview screen is as below:

Transference Report
Report showing the transferred quantity of the chosen products between different documents
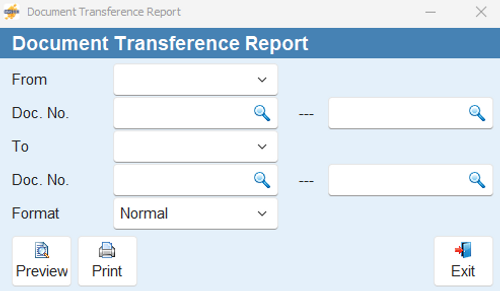
-
From: Choose the type of documents for enquiry
-
Doc. No.: Enter its number’s range. Empty to search all documents of chosen type
-
To: Choose the type of documents which are being transferred to
-
Doc. No.: Enter its number’s range. Empty to search all documents of chosen type
-
Format: 2 formats can be chosen: Normal / Reverse
Report’s Preview screen in Normal format is as followed:

Report’s Preview screen in Reverse format is as followed:

Price List
Report showing the price list ofthe chosen product for a chosen customer

-
Customer Code: Input by user. Leave the blank empty to search all customers
-
Product Code: Input by user. Leave the blank empty to search all products
-
Source: Information retreived from 3 sources: Ordinary, Customer Price, Multiple Prices
-
Report’s Preview screen from the Ordinary source is as followed:

Consignment Reports
Reports used to check the sold-out quantity and the remaining amount of customer consigned goods

-
Customer Code: Entered by the user. If it is blank, all customers will be shown
-
Period: Enter the period for generating the report. If it is blank, all periods will be shown
-
Format: 2 formats available: Outstanding Consignment Report (Summary)/ Outstanding Consignment Report(Movement)
-
Date Back: 2 options to choose from. Default as “No.”
-
Page Break: Information of different customers will be shown and printed in a new page separately after ticking this box
Preview formats of reports:
Format 1 – Outstanding Consignment Report (Summary)

Format 2 – Outstanding Consignment report (movement)

Supplier Consignment Report
Reports used to check the quantity of supplier consigned goods

-
Supplier Code: Entered by the user. If it is blank, all suppliers will be shown
-
Period: Enter the period for generating the report. If it is blank, all periods will be shown
-
Format: 2 formats available: Outstanding Consignment Report (Summary)/ Outstanding Consignment Report (Movement)
-
Date Back: 2 options to choose from. Default as “No.”
-
Page Break: Information of different suppliers will be shown and printed in a new page separately after ticking this box
-
Formats of the report are the same as [Consignment Report]
