Daily Operation > Stock
Stock
Contains Stock Adjustment, Stock Transfer, and Stock Take
Stock Adjustment
To adjust stock’s quantity or cost

-
Doc. No.: Enter manually or generated by system. Enter the Doc. No. before other information
-
Doc. Date: Default as the system date which can be changed by user
-
Reason: MUST be inputted. No digit limit for this. Otherwise, the document cannot be saved
-
“ + ”: Press <+> button or <Alt + A> to add a stock’s adjustment record
-
“ - ”: Press <-> button or <Alt + X> to delete a stock’s adjustment record
-
Product Code: Input by user or press [Magnifier] button to search stock’s information
-
Product Name / Description: Automatically retrieve the preset [product description under Master File] section
-
Lot No.: Input a new Lot No. or choose an existing Lot No.to add stock for product. Just choose from an existing Lot No. to reduce stock. Click [L] can view existing lot No.
-
Expire Date: Input the expiration date for the chosen lot
-
Warehouse.: Input by user
-
Ori. Qty: System will show the current quantity of stock
-
Adj. Qty: Input by user
-
Final Qty: Calculated automatically by system: Ori. Qty +/- Adj. Qty = Final Qty
-
Unit: Show corresponding unit
-
Currency: Retrieved from [Master File > Product > Cost (Curr.)]. Can be changed manually
-
Ex-Rate: Retrieved from [System Setting > Currency > Rate]. Please go to [System Setting > Currency] for any changes on currency rate
-
Avg. Cost: Retrieved from [Master File > Product > Avg. Cost]. Can be changed manually
-
Total Cost: Calculated automatically by the system. Inputted quantity X Avg. Cost = Total Cost
-
Double check if there is any mistake in Currency and Avg. Cost when inputting the Stock Adjustment’s information because adding stock amount affects the product’s Avg. Cost
-
Once stock adjustment is saved, user cannot add or edit any information in this document
-
Once stock adjustment is saved, do not delete the record as the Avg. cost cannot be restored
-
Press [Print] the stock adjustment list can be printed

Steps to Enter Opening Voucher Quantity before Using the System
-
Enter the inventory quantity and cost of each item into stock adjustment
-
Avg. Cost is initially “0”. Enter Avg. Cost manually to show Total Cost in reports.
-
Reason: Beginning inventory or Opening Stock
Import/Export Stock Adjustments
Press the [Import] button and select [Import] to import from Excel
Stock Transfer
To transfer stock from one warehouse to another warehouse, mobilize inventory warehouse

-
Doc. No.: Input manually or generated by system (default System Numbering Setting). Please enter Doc. No. before other information
-
Doc. Date: Default as the system date which can be changed by user
-
Remarks: Input by user without digit limit. Otherwise, the document cannot be saved
-
“ + ”: Press <+> button or <Alt + A> to add a stock transfer’s record
-
“ - ”: Press <-> button or <Alt + X> to delete a stock transfer’s record
-
Product Code: Input by customer or press [Magnifier] button to search stock information that needs transferring
-
Product Name: Automatically show preset product name in [Master File > Product]
-
Lot No.: Input an existing Lot No. when transferring stock from one warehouse to another. Click [L] can view existing lot No.
-
From: Warehouse’s location chosen by user
-
Ori. Qty: System will show the current stock quantity of the chosen warehouse
-
Final Qty: Calculated automatically by the system: Ori. Qty +/- Transfer No. = Final Qty
-
Transfer: Input by user
-
To: warehouse’s location chosen by user
-
Ori. Qty: System will show the current quantity of stock
-
Final Qty: Calculated automatically by system: Ori. Qty +/- Adj. Qty = Final Qty
-
Unit: Show corresponding unit
-
Currency: Retrieved from [Master > Product > Cost (Curr.)]. Can be changed manually
-
Ex-Rate: Retrieved from [System Setting > Currency > Rate]. Please go to [System Setting > Currency] for any changes on currency rate
-
Avg. Cost: Retrieved from [Master > Product > Avg. Cost]. Cannot be changed
-
Total Cost: Calculated automatically by the system: Transfer Qty x Avg. Cost = Total Cost
-
Once the stock transfer’s record is saved, it is not allowed to add or edit any information
-
Press [Print] You can print the stock transfer list or the stock transfer list showing average cost

Stock Take
This function is applicable to MAS System (Advanced) V11.0 C#
To record counted amount of the stocks available in warehouse

-
Doc. No.: Input manually or generated by system (default System Numbering Setting). Please enter Doc. No. before other information
-
Doc. Date: Default as the system date which can be changed by user
-
Remarks: Input by user without digit limit. Otherwise, the document cannot be saved
-
“ + ”: Press <+> button or <Alt + A> to add a stock take’s record
-
“ - ”: Press <-> button or <Alt + X> to delete a stock take’s record
-
Product Code: Input by customer or press [Magnifier] button to search stock information that needs Stock take
-
Product Name: Automatically show preset product name in [Master > Product]
-
Lot No.: Input an existing Lot No. when transferring stock from one warehouse to another. Click [L] can view existing lot No.
-
Exp. Date: Corresponding expiry date of chosen lot
-
Warehouse: Location of chosen product
-
Ori. Qty: System will show the current stock quantity of the chosen warehouse
-
Stock take Qty: Input counted amount of the product
-
Adj. Qty: Calculated automatically by system: Ori. Qty - Stock take Qty = Adj. Qty
-
Press [Print] the stock take list can be printed

-
After the stock take is archived, new orders cannot be placed on the items that have been counted on the same day
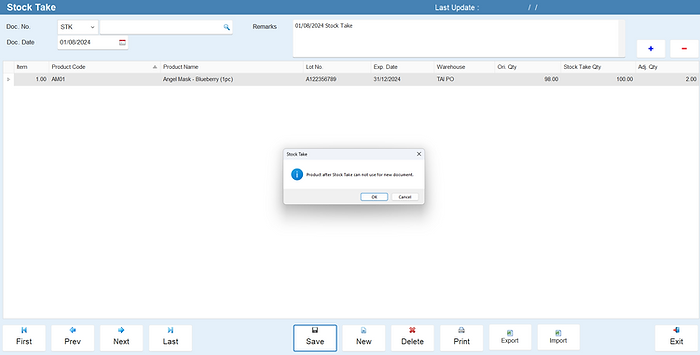
Import/Export Stock Take
-
Press the [Import] button and select [Import] to import from Excel
